这是 Linux 学习的第一篇,对于刚开始学习 Linux 的我们没必要直接马上将 Linux 装到我们电脑上,我们可以先在虚拟机中使用,等熟练到一定程度的时候,再将 Linux 安装到我们的电脑上也不迟。那么我们就先将 CentOS 虚拟机创建起来吧。
在看本篇文章之前你需要下载:
- VirtualBox虚拟机,地址:https://www.virtualbox.org/wiki/Downloads
- CentOS7镜像文件,地址:http://mirrors.163.com/centos/7.3.1611/isos/x86_64/
tips:CentOS7有4G大小,VirtualBox有117MB大小。CentOS7镜像文件将会在下一篇文章用到。
为什么使用VirtualBox虚拟机
现在市面上比较流行的虚拟就有VMware,VirtualBox。由于VMware是收费的,而VirtualBox是开源免费的,就凭这一点,我们就选择使用VirtualBox了哈,当然除了开源免费外,它还要诸多优点的,比如它跨平台:可以运行在 Windows, Mac OS X 和 Linux/UNIX平台上,可以虚拟出我们常见系统等等,所以完全够我们使用。
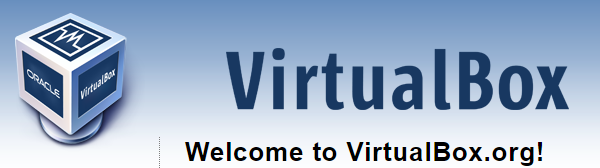
VirtualBox
安装VirtualBox虚拟机
- 双击运行我们下载好的VirtualBox虚拟机:
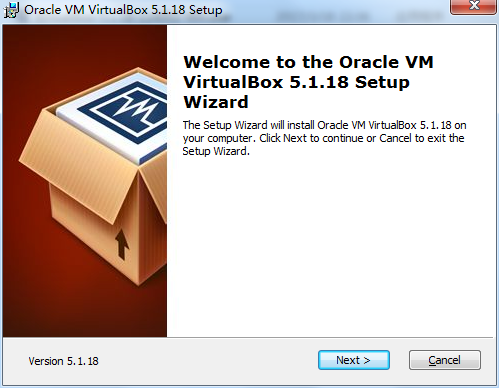
VirtualBox
- 点击next后,注意这里一般不选择默认的系统盘,我这里选择D盘:
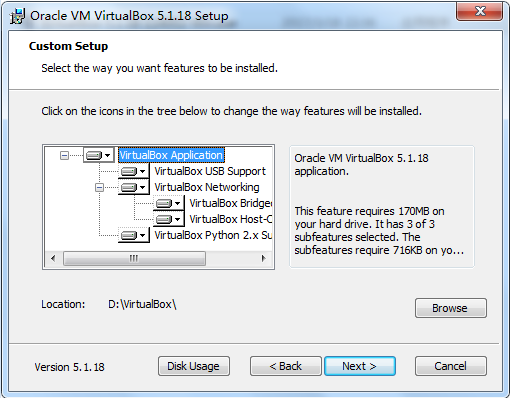
VirtualBox
- 再点击next,next,yes后进行安装,安装过程中会弹出提示安装设备软件,我们选择安装:
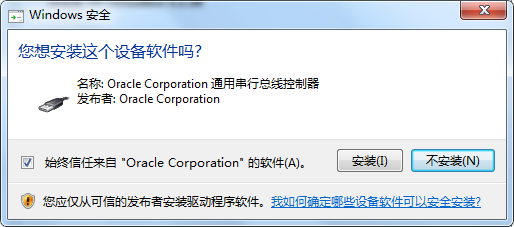
VirtualBox
- 安装完成后运行VirtualBox:
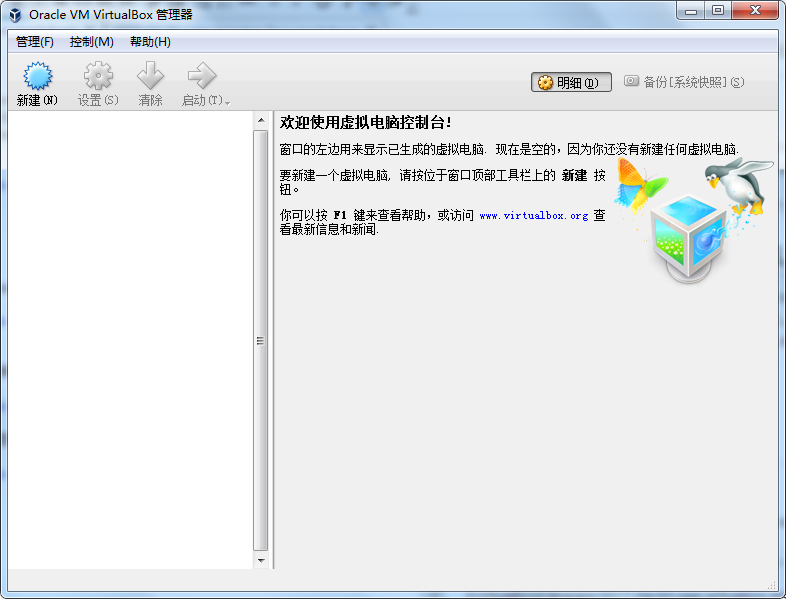
VirtualBox
创建虚拟系统
- 点击左上角的新建按钮,弹出对话框,名称输入「CentOS」,类型为Linux,版本为Red Hat(64bit):
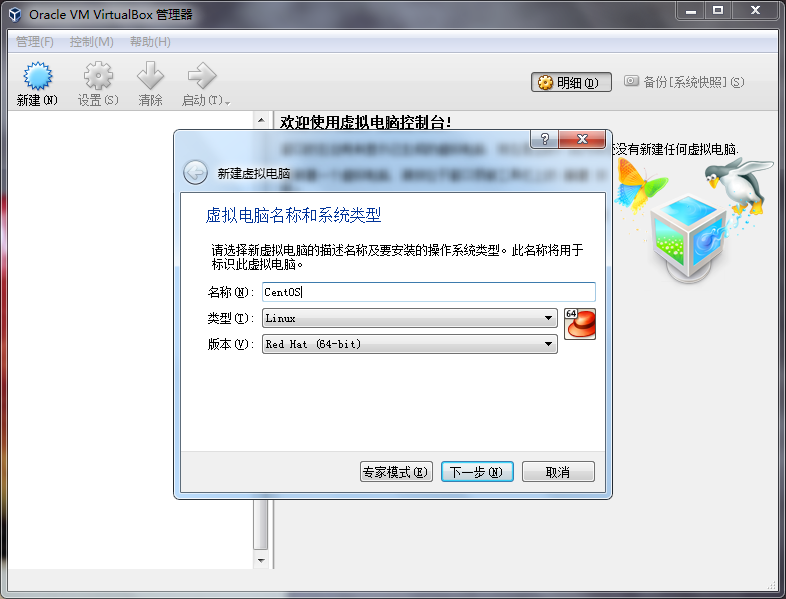
VirtualBox
- 点击下一步,选择虚拟内存大小,这里设置:(4096MB)4G:
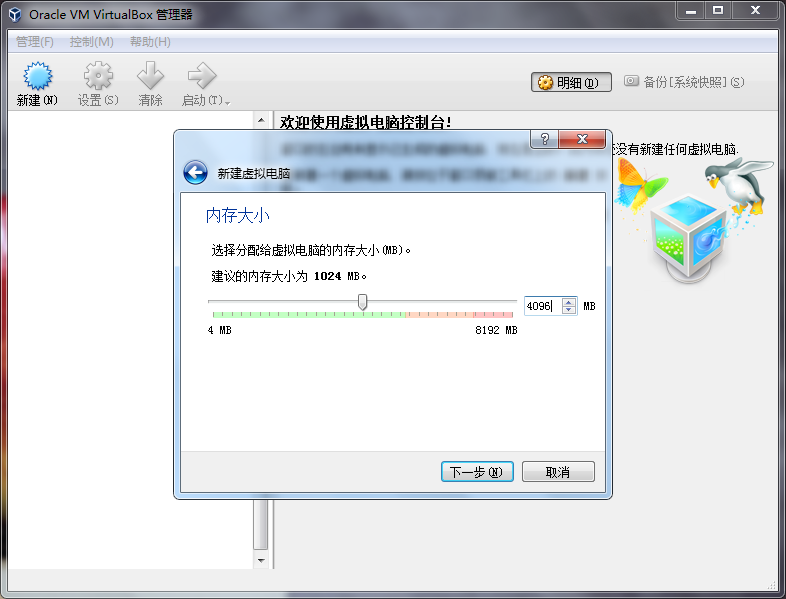
VirtualBox
- 点击下一步,创建虚拟硬盘,我们选择 “现在创建虚拟硬盘” ,然后点击创建:
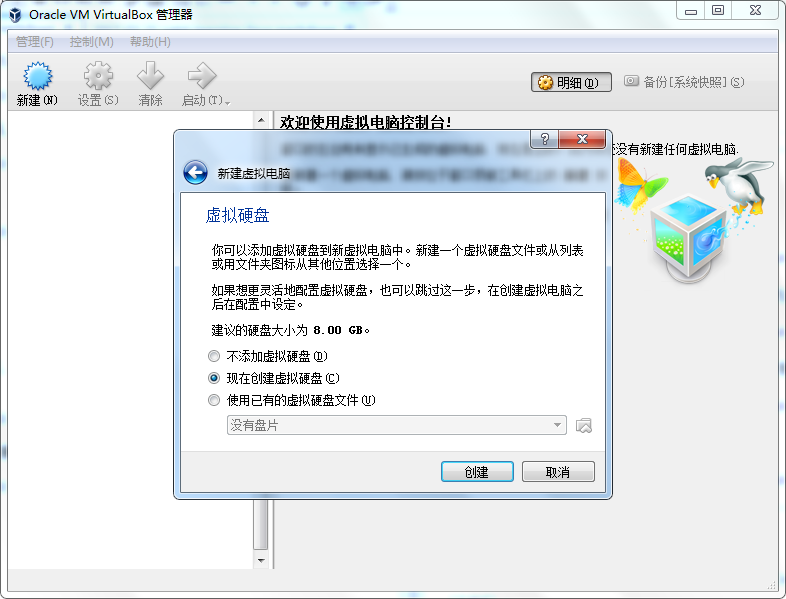
VirtualBox
- 点击创建之后,会让我们选择硬盘的类型,这里我们选择:VDI(VitrtualBox 磁盘映像):
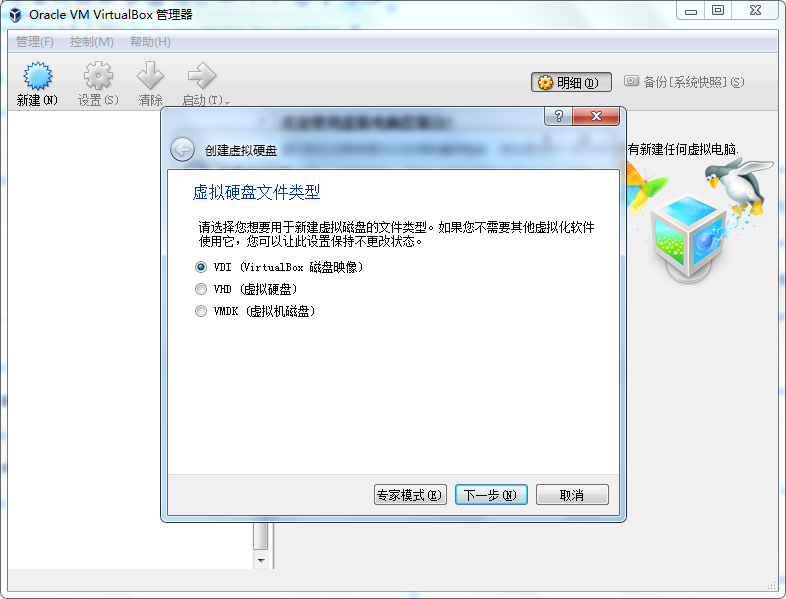
VirtualBox
- 设置硬盘的分配方式,这里我们选择:动态分配
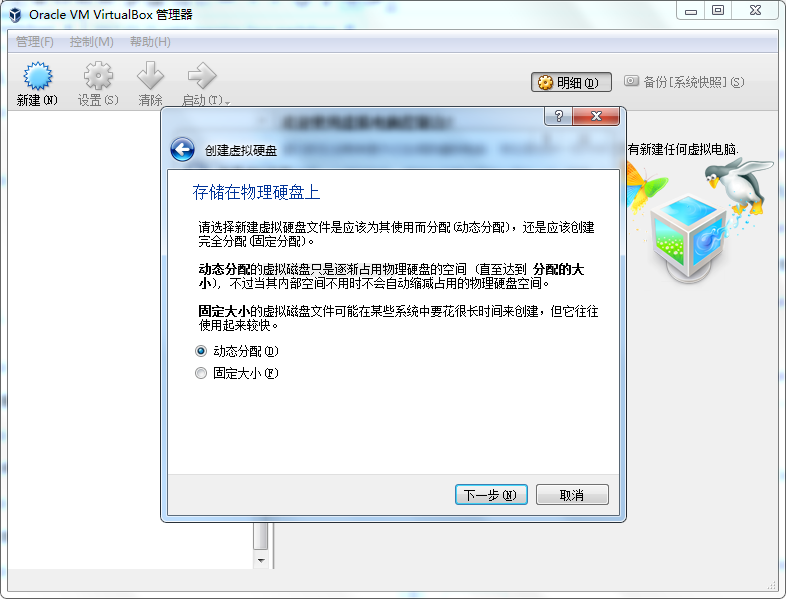
VirtualBox
- 选择文件的位置和大小,我们先选择大小,这里设置为100GB:
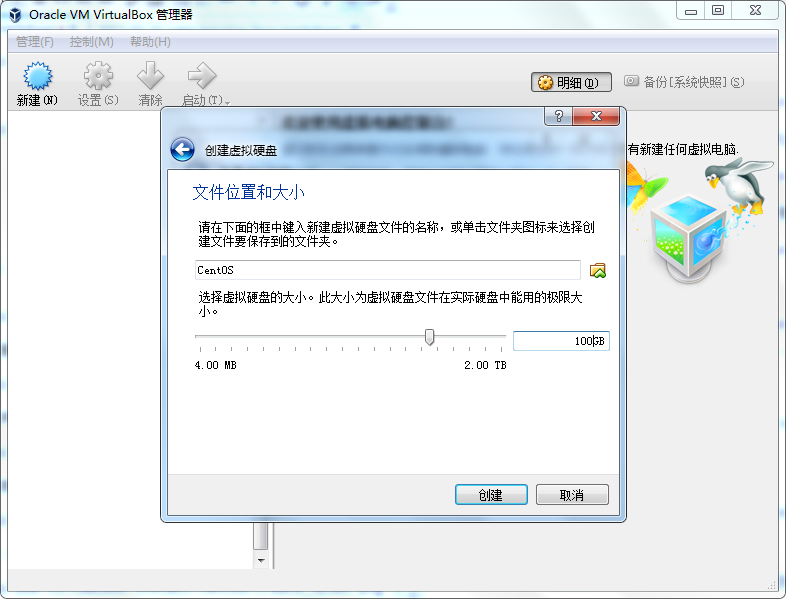
VirtualBox
- 点击又上角的文件夹按钮,存放到你想放的位置上,这里我放在G:\vmdisk上:
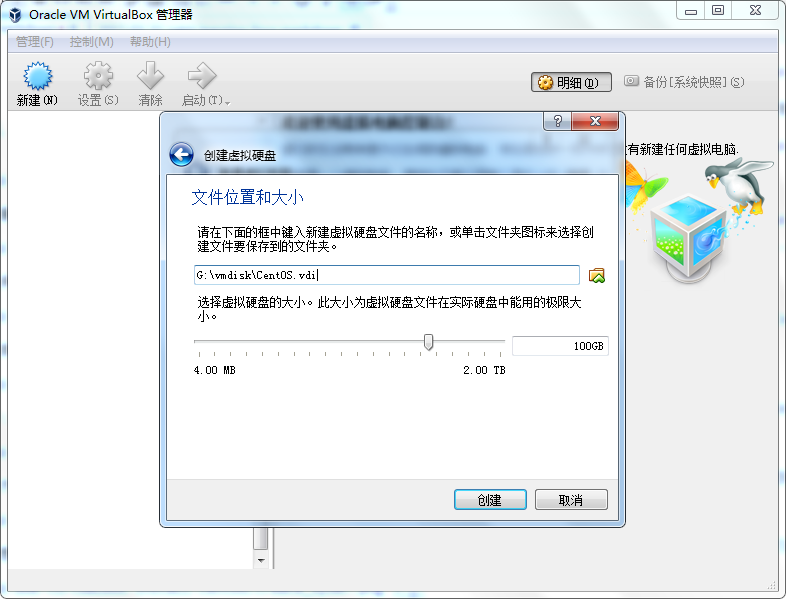
VirtualBox
- 点击创建后,我们的虚拟机系统就创建完成了:
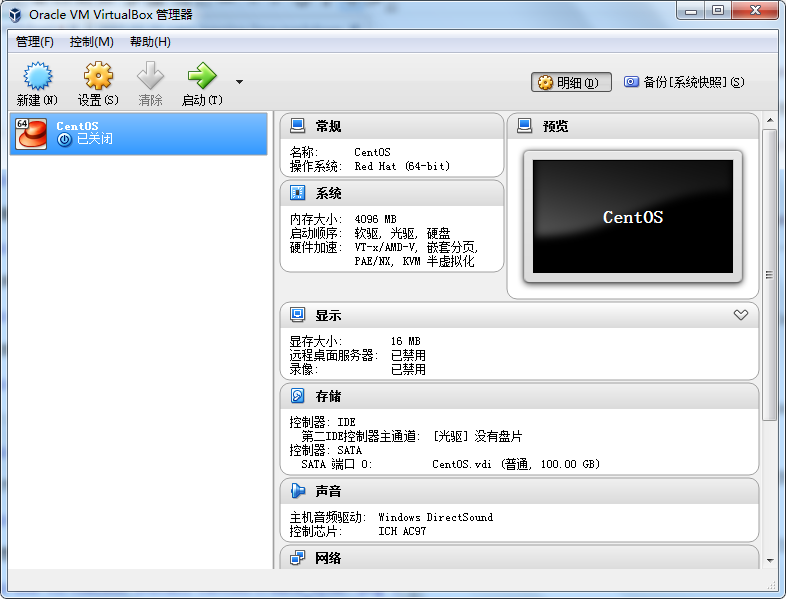
VirtualBox
我们已将将 CentOS 的虚拟机创建好了,那么下一章就开始对基于我们现在的虚拟机来安装 CentOS 系统和配置。所以你赶紧把 CentOS7 镜像文件下载好吧?坐等下一章我们一起安装!