1.使用搬瓦工搭建自己的VPN
很多人想要使用 VPN ,不过去购买第三方的「VPN账号」除了不稳定外还怕不安全,有些第三方 VPN 会获取用户的数据做一些坏事,还特么限制网速,不能忍!
所以想要自己买一台服务器,然后搭建一个完全属于自己的 VPN ,稳定快速又安全!
那么就在这里教大家使用搬瓦工官网(性价比很高的云服务器提供商)来快速的搭建自己的VPN。而且我还
会告诉大家怎么花比别人少的钱购买服务器,下文将会提到怎么获取优惠码,一般人很少知道的!
2.使用搬瓦工搭建VPN前的准备
一台可以上网的电脑。
支付宝或者PayPal账号, 搬瓦工支持支付宝付款。
3.购买搬瓦工VPS云服务器
3.1选择搬瓦工VPS服务器
| 搬瓦工配置 | 搬瓦工费用 | 优惠链接 |
|---|---|---|
| *SPECIAL 40G KVM PROMO V3 - LOS ANGELES - CN2 * SSD硬盘: 40 GB RAID-10 RAM内存: 2048 MB CPU处理器: 1x Intel Xeon Transfer流量: 2000 GB/月 连接速度: 1 Gigabit 洛杉矶机房,CN2路线,使用中国的直线路线,速度加快 |
$27.99/季 | 点击进入 |
| *SPECIAL 20G KVM PROMO V3 - LOS ANGELES - CN2 * SSD硬盘: 20 GB RAID-10 RAM内存: 1024 MB CPU处理器: 1x Intel Xeon Transfer流量: 1000 GB/月 连接速度: 1 Gigabit 洛杉矶机房,CN2路线,使用中国的直线路线,速度加快 |
$29.99 /半年 | 点击进入 |
| 80G KVM – PROMO SSD硬盘: 80 GB RAID-10 RAM内存: 4 GB CPU处理器: 4x Intel Xeon Transfer流量: 3 TB/mo 连接速度: 1 Gigabit Multiple locations |
$19.99/月 | 点击进入 |
| 20G KVM – PROMO SSD硬盘: 20 GB RAID-10 RAM内存: 1024 MB CPU处理器: 2x Intel Xeon Transfer流量: 1 TB/mo 连接速度: 1 Gigabit Multiple locations |
$49.99/年 | 点击进入 |
| 40G KVM – PROMO SSD硬盘: 40 GB RAID-10 RAM内存: 2 GB CPU处理器: 3x Intel Xeon Transfer流量: 2 TB/mo 连接速度: 1 Gigabit Multiple locations |
$99.99/年 | 点击进入 |
| 160G KVM – PROMO SSD硬盘: 160 GB RAID-10 RAM内存: 8 GB CPU处理器: 5x Intel Xeon Transfer流量: 4 TB/mo 连接速度: 1 Gigabit Multiple locations |
$39.99/月 | 点击进入 |
| 3200G KVM – PROMO SSD硬盘: 320 GB RAID-10 RAM内存: 16 GB CPU处理器: 6x Intel Xeon Transfer流量: 5 TB/mo 连接速度: 1 Gigabit Multiple locations |
$79.99/月 | 点击进入 |
3.2拿到搬瓦工优惠码
当你进到这个页面的时候呢,别急着点击「Add to Cart」添加到购物车,这里面暗藏着一个优惠码,很多人不知道,使用浏览器查看源代码,chrome浏览器的话按F12,然后搜索「code」,你会发现有一个 「Try this promo code: xxxx 」,这个xxxx就是优惠码,你把他复制下来,待会有用。
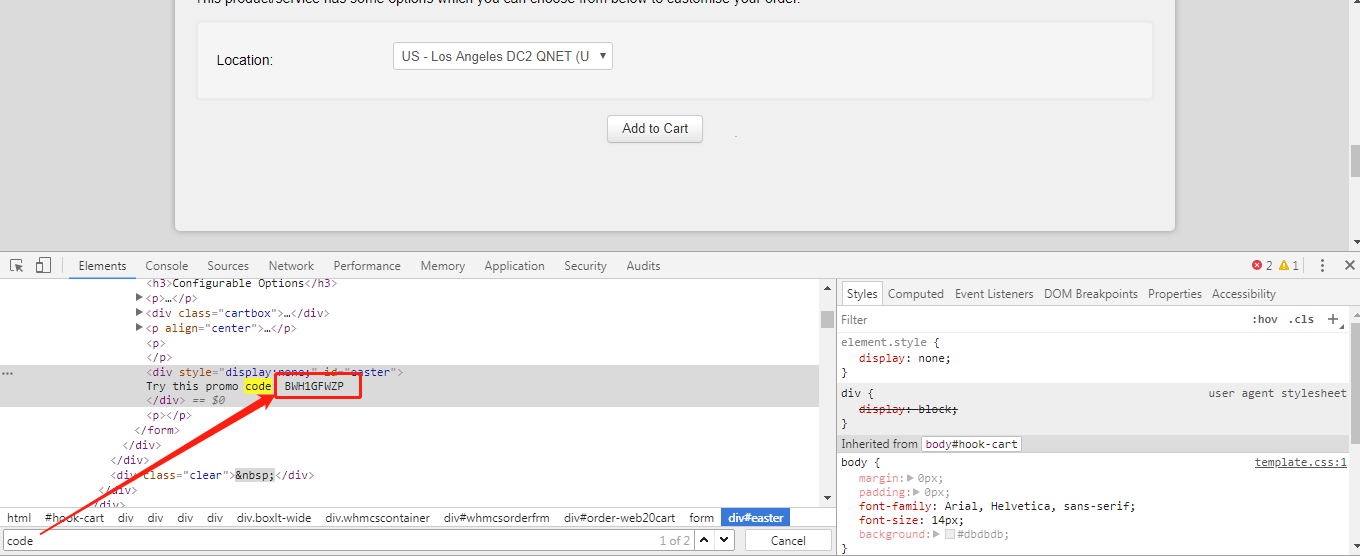
页面的 Location 就是选择服务器的地址,到时访问谷歌的时候会显示你当前访问的地址。好了,我们点击「Add to Cart」。
接下来,进入结算页面,我们刚才复制的优惠码就派上用场了,将你刚刚复制的优惠码复制进去然后点击 「Validate Code」,看!是不是优惠了!一般人不知道这种操作:

接着点击「CheckOut」完成付款即可。付款的时候选择 Alipay 就可以使用支付宝付款。

4.快速搭建搬瓦工VPN
购买完毕后你就拥有一台你自己的服务器了,接着点击Services下的MyServices,可以看到你的服务器:
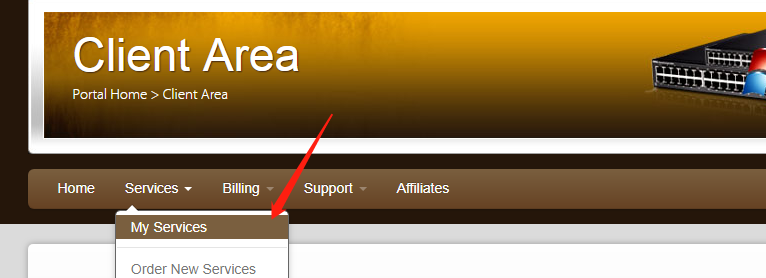
我们点击「KiwiVM Control Panel」进入管理界面:
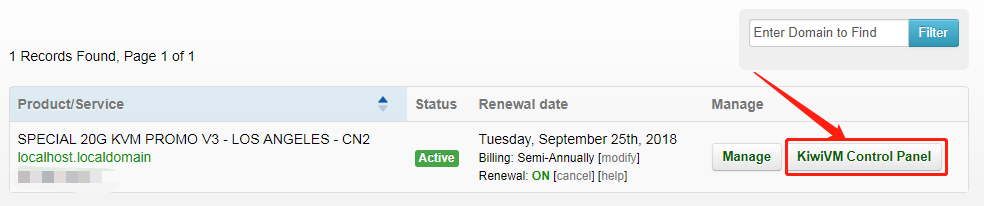
可以看到你服务器的信息:
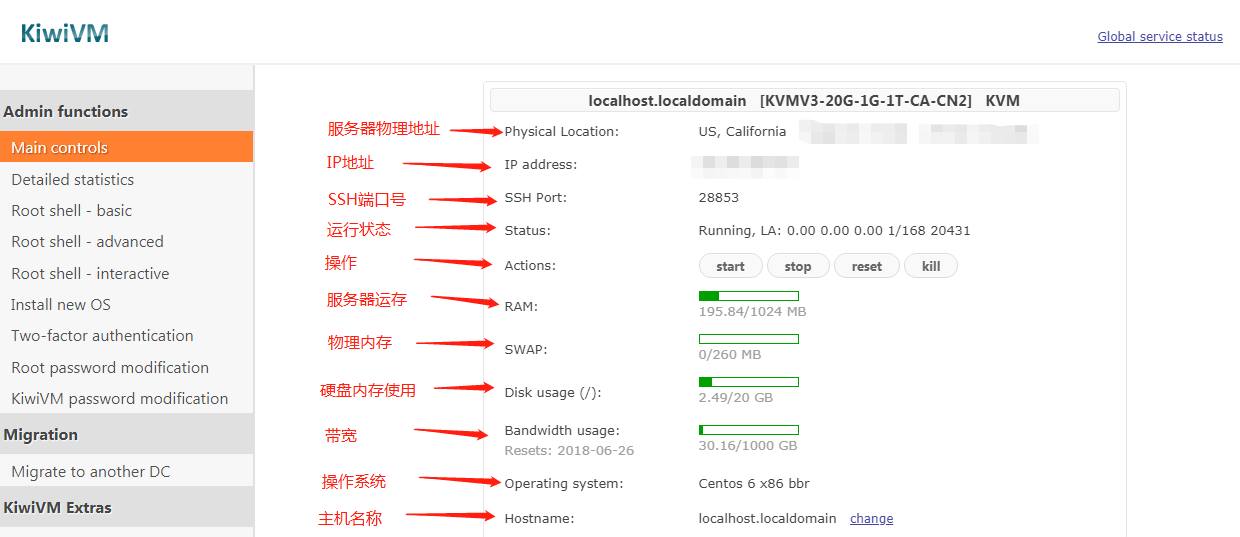
接着我们点击 「OpenVPN Server」:
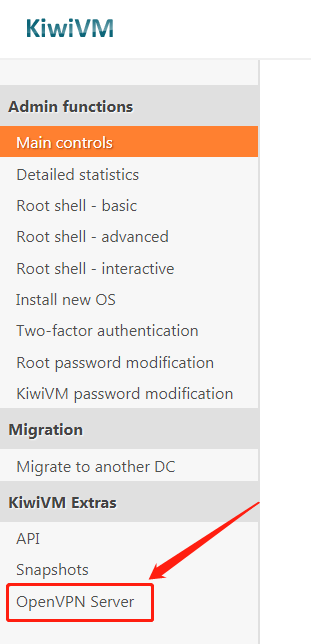
可能有些朋友在这里的时候发现没有 OpenVPN 这个菜单:
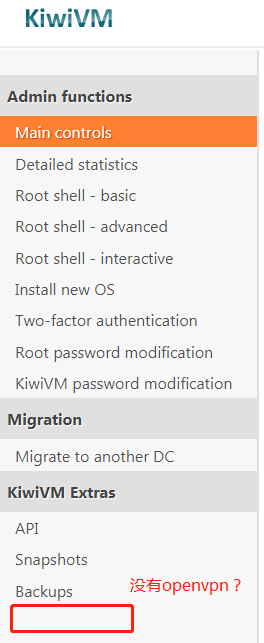
那么这个时候可以访问:搬瓦工一键安装OpenVPN
接着点击:「Install and configer OpenVPN Server」,搬瓦工会自动帮我们在服务器安装和配置,不需要自己手动敲命令了:
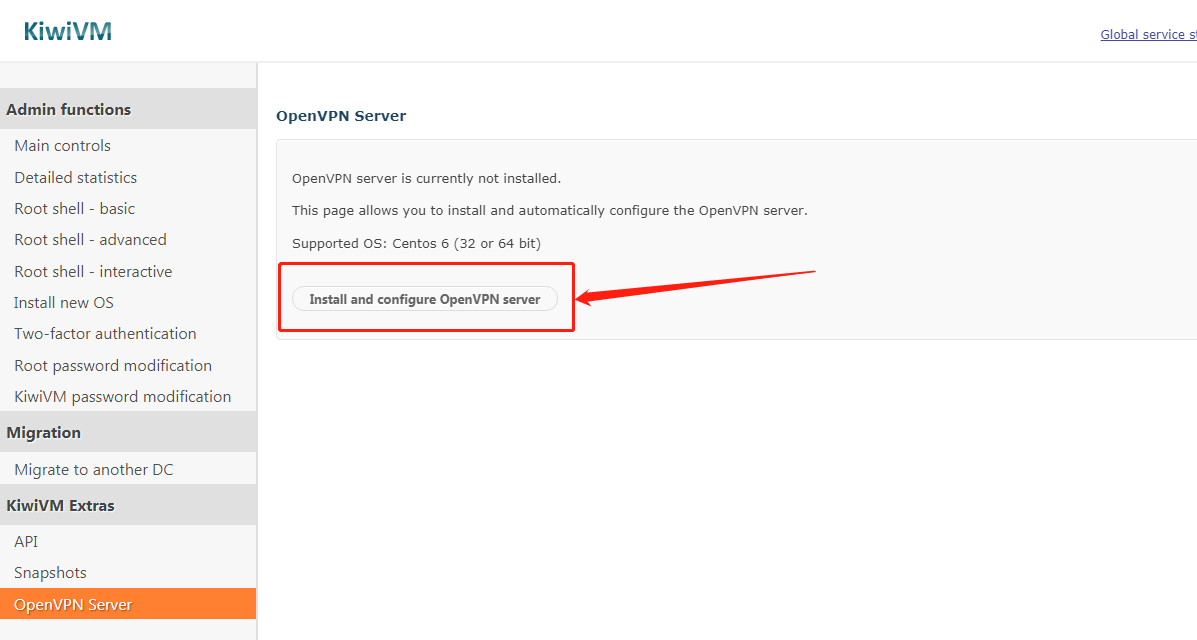
等一会就搭建好VPN了,就问你快不?
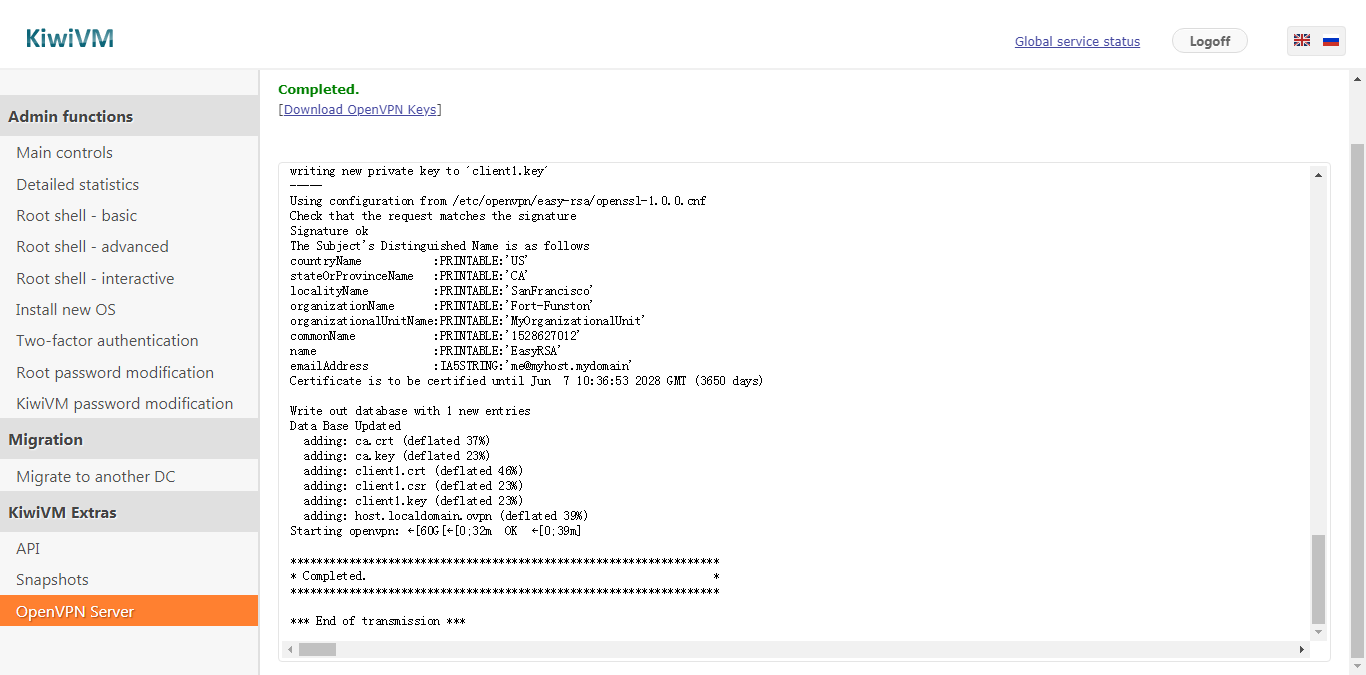
5.使用搬瓦工openVPN
PC端使用搬瓦工VPN
首先我们下载我们的VPN文件所需的配置文件,点击「Download key Files」下载,然后再下载openVPN的客户端:
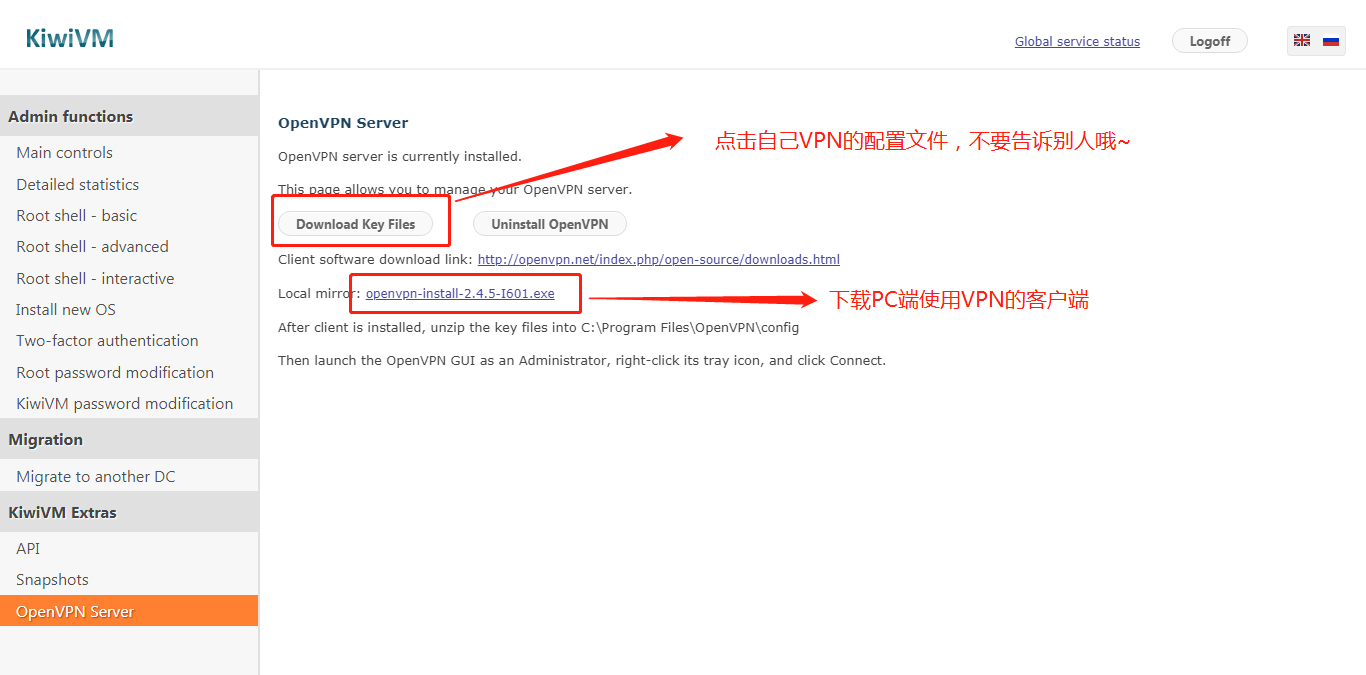
接着将配置文件解压到openVPN客户端的config文件夹下:

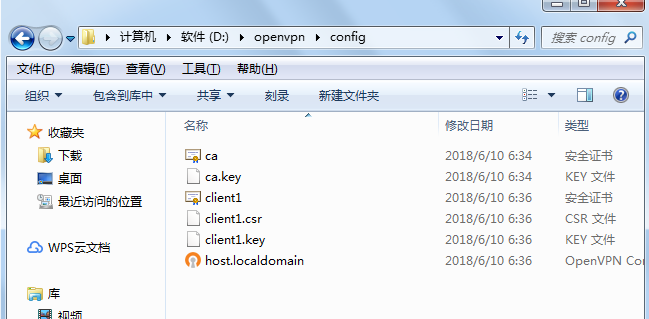
接着再openvpn目录下的bin目录双击打开openvpn-gui,然后Connect连接,连接完成右下角的openVPN会成为绿色状态,然后就可以访问外网了,速度很快:
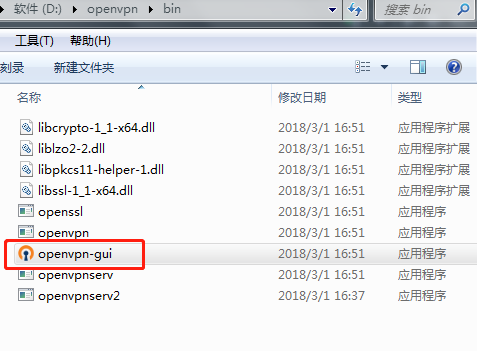
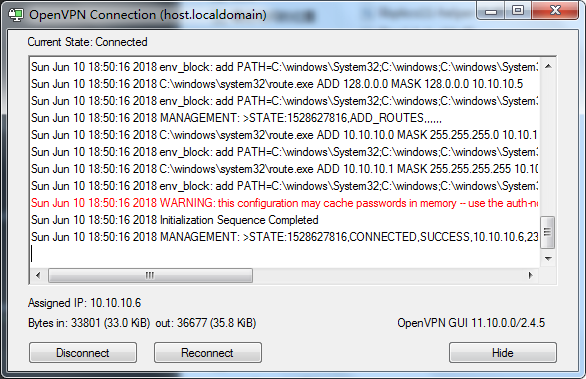
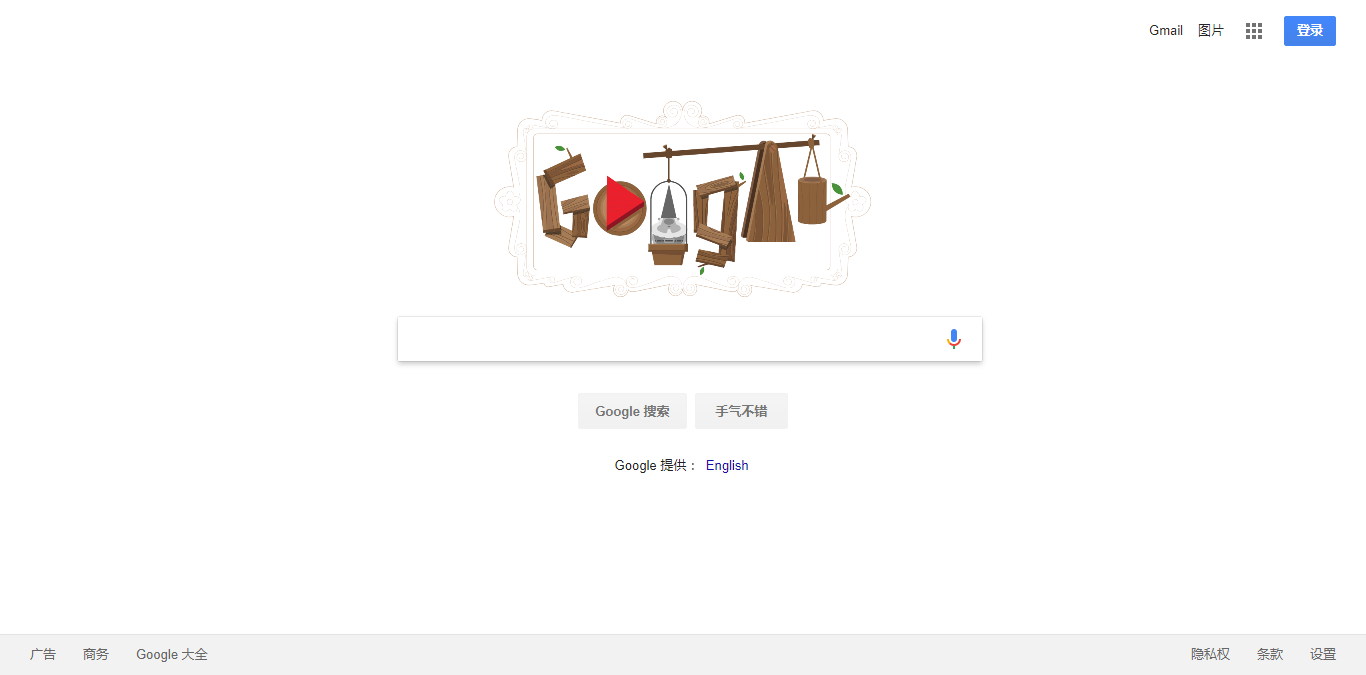
iPhone端使用搬瓦工VPN
同样,手机也需要安装一个openVPN的客户端,不过你在中国区的 AppleStore 下载不到 openVPN 的,你需要注册一个美区的苹果账号,然后搜索 openVPN 下载:
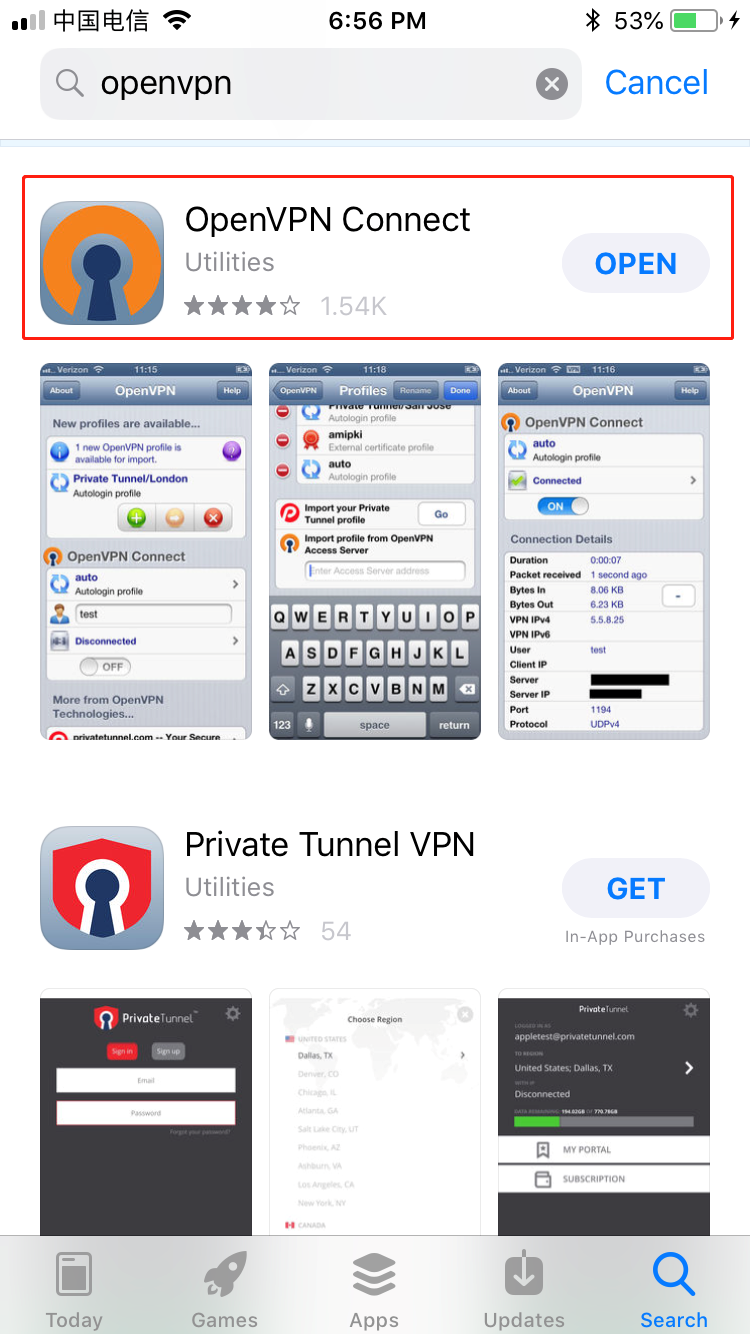
接着电脑端下载 iTunes ,打开 iTunes ,手机用数据线连接电脑,点击文件共享:
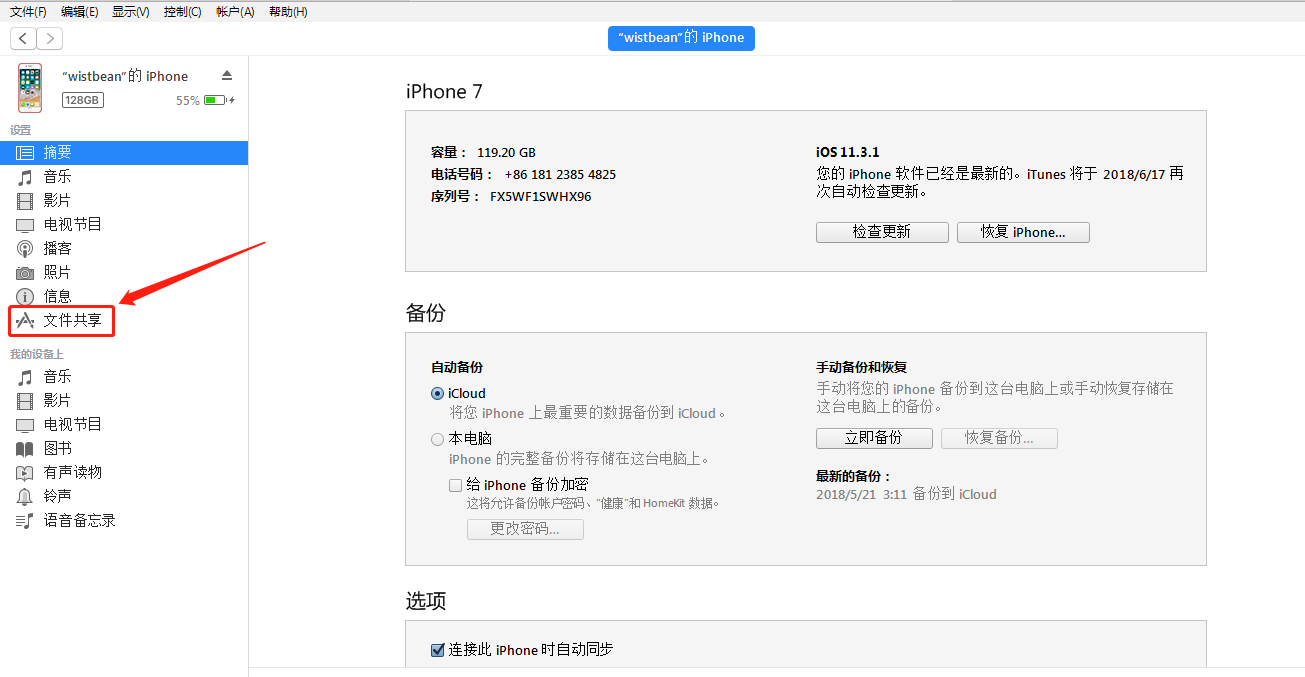
将刚刚下载的vpn文件解压,然后添加到OpenVPN客户端:
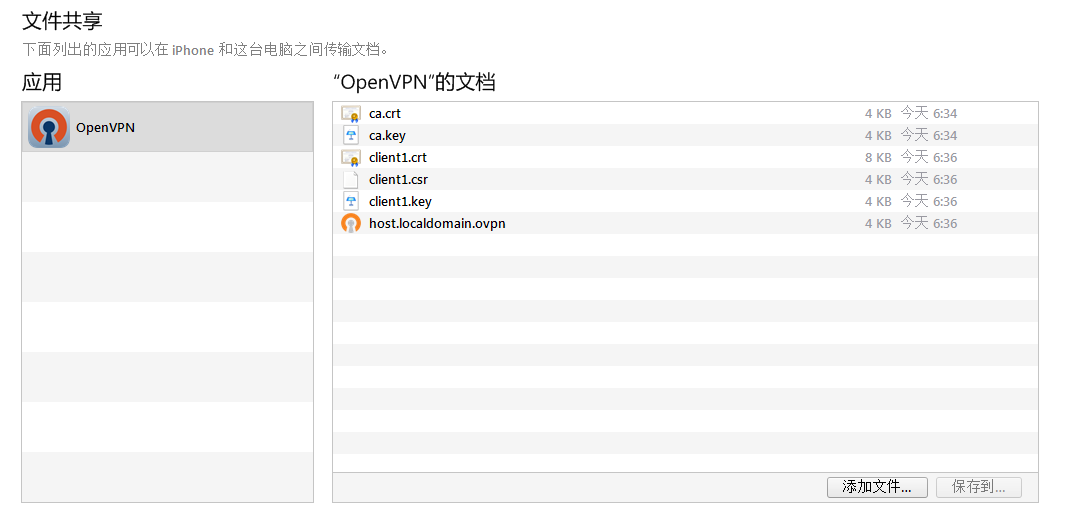
手机打开OpenVPN APP, 点击 + 这个按钮:
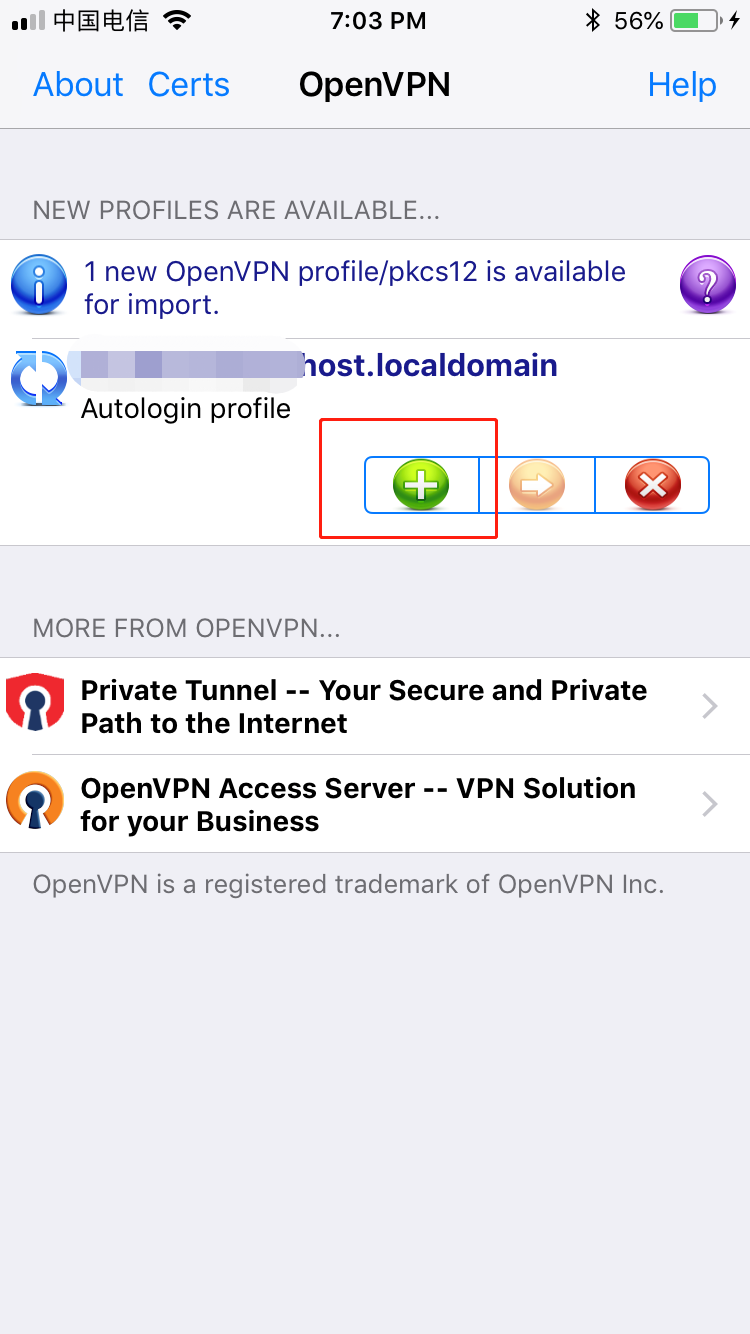
然后就可以连接了:
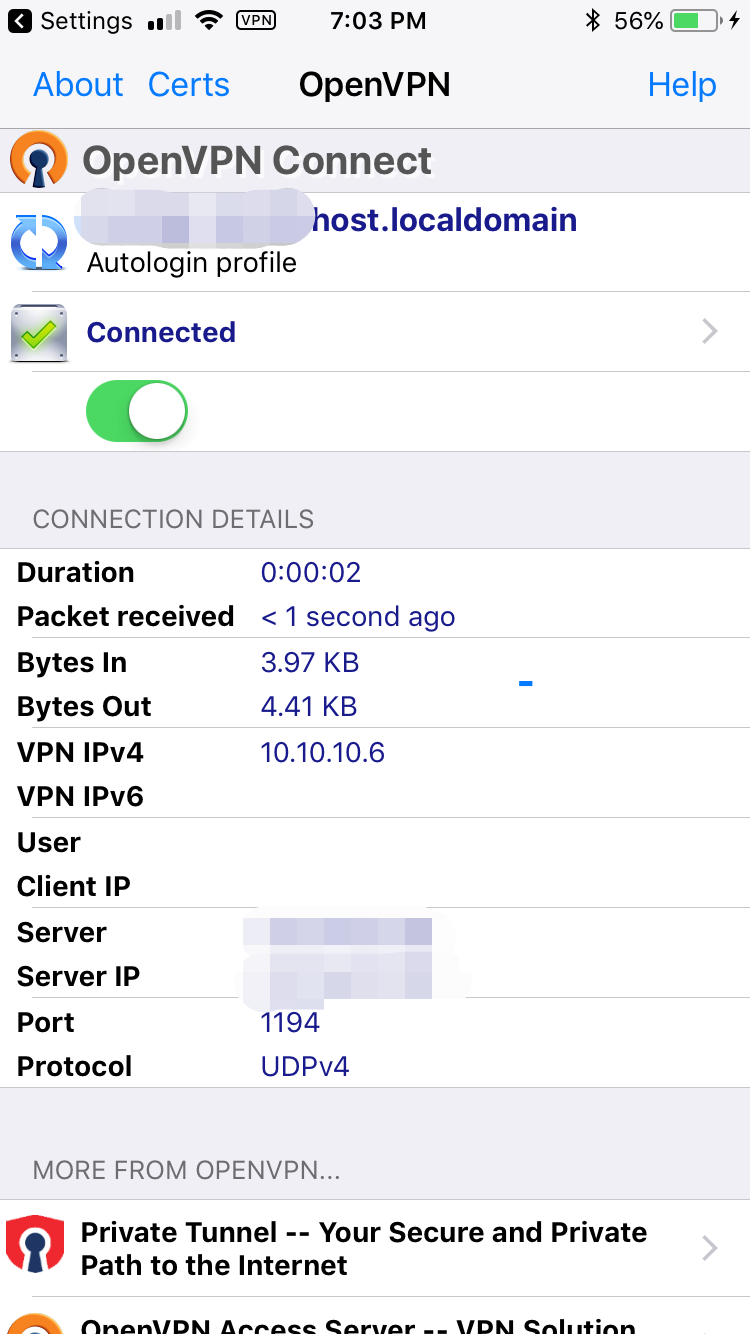
访问速度杠杠的:
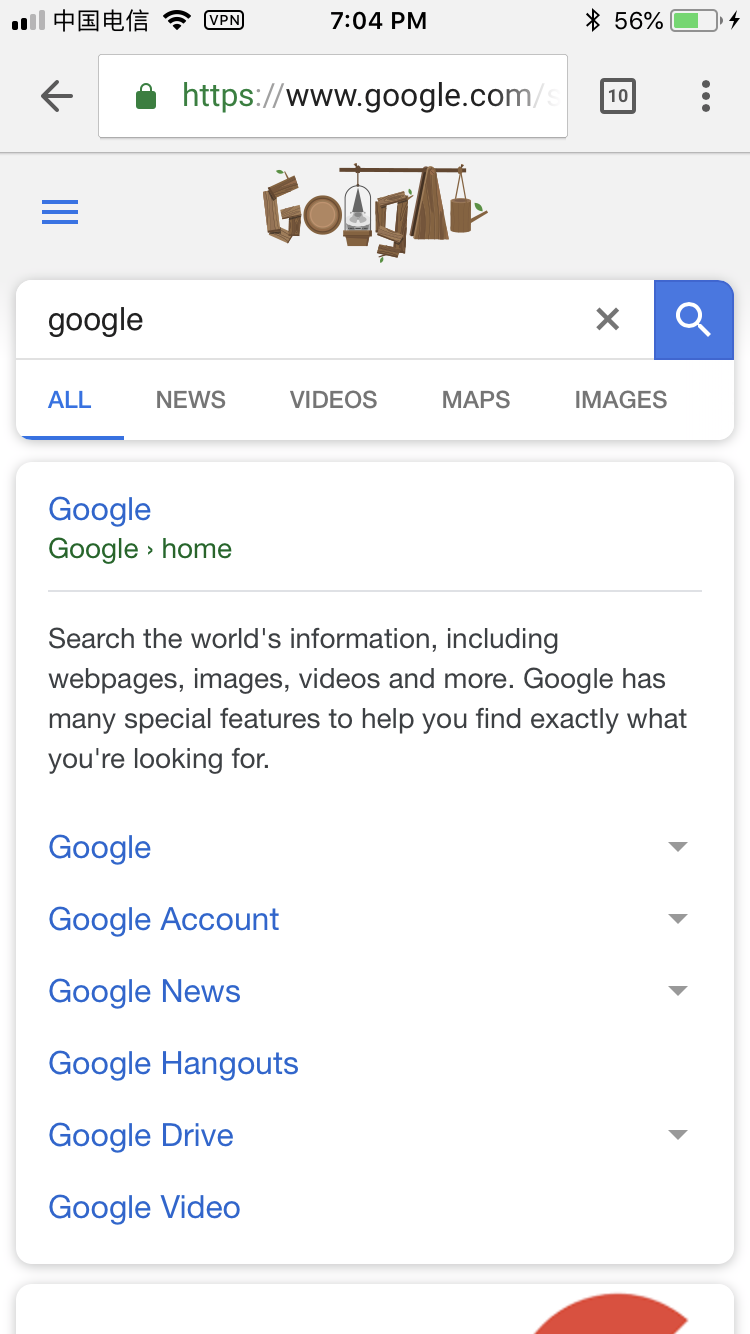
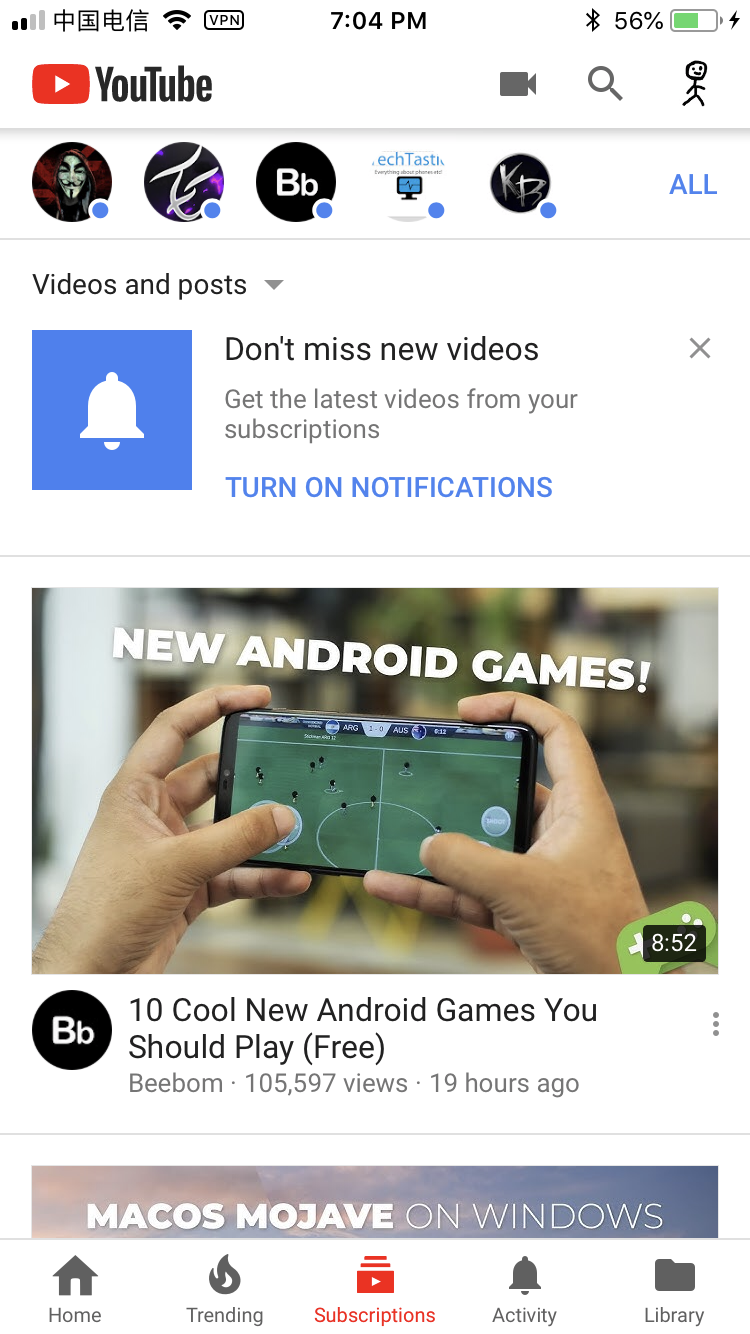
Android端使用搬瓦工VPN
Android手机使用搬瓦工openVpn同上,下载openVpn App ,然后把配置文件传上去就行了。